| |
VSantivirus No. 1030, Año 7, Sábado 3 de mayo de 2003
PINs - Generación, manejo y salvaguarda de contraseñas
http://www.vsantivirus.com/pins.htm
Instalación y Utilización
A fecha de hoy, desde la web de origen, podemos bajar 3 ficheros de/para la versión 4.50:
http://www.mirekw.com/winfreeware/pins.html
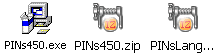
El primero (689 KB) es el setup *.exe, adecuado para los que deseen instalarlo en disco duro.
El segundo (689 KB), comprimido en *.zip, es ideal para utilizarlo desde disquete, sin instalar nada en nuestro HD.
El tercero (174 KB) es el pack de lenguajes actualizado a fecha 25-Marzo-2003.
En el primer caso, es muy sencillo, lo ejecutamos, seleccionamos el idioma y la ubicación que queramos darle en el HD y poco más.
Pero parece más interesante la segunda opción, tenerlo en disquete. Aunque tarda un poco más el proceso, por las limitaciones del dispositivo hard, puede ser más útil al permitir su empleo en distintos equipos (portabilidad) y nos facilita su salvaguarda.
Si nos decidimos por esta opción, basta con descomprimirlo a un disquete y ya lo tendremos listo para la acción, simplemente con ejecutar PINs.exe.
Este sería el contenido del disquete:
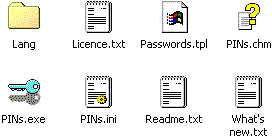
Lleva incorporado varios lenguajes, entre ellos el español, pero si se quiere, podemos sobrescribir su carpeta "Lang" con la que obtenemos del pack de lenguaje actualizado descargable desde su web (PINsLang.zip). En este caso no olvidéis darle el mismo nombre a la carpeta para que la sobrescriba y funcione correctamente. Podemos borrar el resto de ficheros de idioma (por si acaso, dejemos el del inglés).
Utilización
Esta es la interfaz del programa, una vez que hemos creado un "contenedor" de contraseñas, al cual hemos asignado una contraseña para poder acceder. En este caso, se instaló en el disco duro, en otra partición, para así no perderlo. Si queremos pasarlo a disquete, con copiar la carpeta tenemos suficiente.

En la imagen ya está en español, pero si no es el caso, podéis cambiarlo tal y como se muestra aquí:

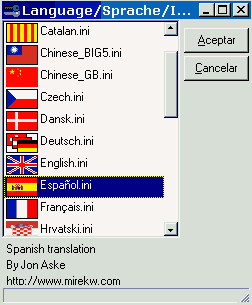
Bueno, ya estamos listos para empezar a usarlo.
El programa viene con una organización por defecto. Podemos utilizar la que trae, modificando los datos, o bien crear desde cero la nuestra. Ambas formas son válidas y eso ya es elección de cada uno.
Nuevo contenedor
Nos vamos a Archivo > Nuevo (o bien directamente desde el símbolo habitual de la hojita con la esquina doblada):

A la derecha del casillero, tenemos dos botones, sirviendo el segundo para abrir un mapa de caracteres más amplio que el habitual que nos suele mostrar el teclado:
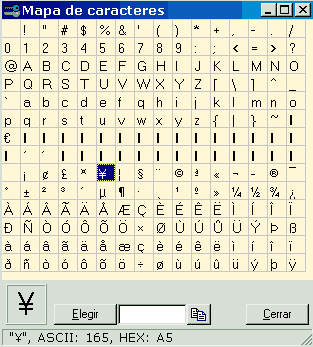
Como dato relevante, si empleamos este método evitaremos que nos intercepten la contraseña si sospechamos que emplean un sniffer de teclado (capturadores de lo que se escribe en el teclado, también conocidos como keyloggers) en el sistema.
El primer botón (icono de llave azul con asteriscos) sirve para generar una contraseña. Digamos que el programa nos ayuda en esta labor (aunque si se quiere, podemos emplear la que nosotros deseemos, simplemente escribiéndola en el casillero). Si nos decidimos por su colaboración (recomendable si todavía no hemos establecido unas reglas personales para la creación de contraseñas) y pulsamos el botón de la [T], nos aparece un recuadro para elegir el tipo de plantilla predefinida que deseemos:

El generador de contraseñas puede emplear los dos métodos, a nuestra elección:
1. empleando PLANTILLA (Template, de ahí la "T")
2. fijando nosotros la longitud de la contraseña
Con el método PLANTILLA lo que hacemos es definir una máscara para la contraseña. Si os fijáis, hay un botón con el símbolo de interrogación [?] cerca del casillero; si lo pulsamos nos muestra la leyenda de los símbolos que pueden aparecer en la plantilla y su significado en la máscara:

A mayor seguridad, mayor número de caracteres se emplearán en la contraseña. La clase militar por ejemplo, alcanza los 30 caracteres.
Hoy en día, lo mínimo recomendable son 16 caracteres, máxime si nuestro ordenador está en un entorno laboral, con posible acceso físico o por red por otras personas. Lo más cómodo es crearla nosotros siguiendo una máscara, intercambiando letras por números, con mayúsculas y minúsculas y algún carácter especial, utilizando un mnemotécnico.
por maty
3J3MPLO 1
Lo mejor es utilizar palabras no existentes en diccionarios, evitando nuestros nombres, teléfonos, dni, fecha de cumpleaños, nombre de la mascota, ciudad, calle, ... En caso de utilizar palabras existentes, que pertenezcan a una lengua minoritaria, no al español o al inglés.
rompeme si puedes cariño
(24 caracteres, contando los espacios en blanco)
24* r0mp3m3 S1 PU3D35 car1ñ0 4#
He añadido una información resumen de la contraseña, que puedo intercalar, y al hacerlo utilizo caracteres especiales. Son 24 caracteres y cuatro palabras. Además, hemos utilizado la ñ, carácter sólo disponible en castellano.
Si sabemos catalán, tanto mejor, dejando cariño en castellano, por la ñ, y así utilizar dos lenguas.
?22 &4 TR3NCAM s1 p0ts car1ñ0
OJO: El uso de caracteres como la ñ o la ç puede ser problemático con algunos softs, pensados en inglés y para teclados en inglés.
3J3MPL0 2
En vez de palabras podríamos utilizar acrónimos creados por nosotros.
jorge maty wolffete trio calavera nautopia:
jmw3tcn (6 caracteres)
orgía jondo cigarrillo sueño adios:
0JC5A (5 caracteres) -> 6+5 espacio = 12 caracteres
Ya tenemos letras, números, mayúsculas y minúsculas. Añadamos caracteres especiales.
jmw3tcn 0JC5A 4!*12
En total tenemos 4 palabras y 20 caracteres, que con unos cuantos tecleos memorizaremos rápidamente, gracias al uso de acrónimos y mnemotécnicos.
En mi caso (maty), las palabras carecen de sentido, evitando así cualquier tipo de ataque por diccionario.
* Lectura "obligatoria":
CONTRASEÑAS SEGURAS, gran artículo al respecto en la web amiga ENLACES DE SEGURIDAD:
http://www.enlacesdeseguridad.com/
Se recomienda, para mayor seguridad, emplear plantillas adoptadas por nosotros o al menos modificar en parte las predefinidas. Las plantillas se guardan en el fichero "Passwords.tpl"; podemos utilizar un editor de texto para añadirle nuestras propias plantillas. Modificarlas es más sencillo, simplemente cambiamos los símbolos que nos aparecen en el casillero tras elegir una plantilla, sabiendo que al pulsar el botón [?] nos indicará la leyenda de enmascaramiento.
EJEMPLO: cambiar un carácter en minúscula por otro en mayúscula, por un símbolo… a gusto del usuario, vaya. De esta manera nos apartamos un poco de lo que es un enmascaramiento predefinido, aumentando su seguridad.
El otro método de generación de contraseñas dijimos que era fijando la longitud de ésta. Si lo seleccionamos nos aparecen activos una serie de casilleros, que definirán el tipo de caracteres a emplear para construir la contraseña: mayúsculas, minúsculas, dígitos, símbolos e incluso definidos por el usuario (para esto último nos vuelve a ofrecer un mapa de caracteres más amplio que el del teclado, como ya hiciera antes). Mejor con una imagen:
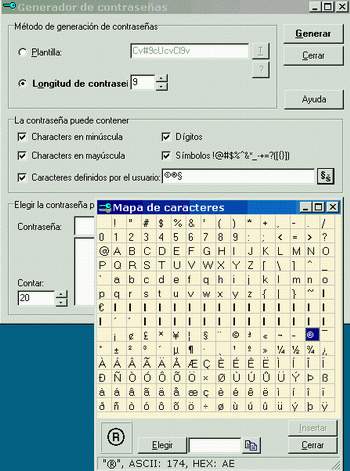
Una vez que nos hayamos decidido por un método u otro, pulsamos sobre el botón [Generar] y veremos cómo en la parte inferior del recuadro nos aparecerá una lista de contraseñas. La que aparece de color rojo en el casillero es la elegida, pero podemos seleccionar cualquier otra de la lista e inclusive, volver a pulsar el botón [Generar] tantas veces como deseemos, hasta que consideréis oportuno o encontréis una que os guste más por cualquier motivo.
Nuevamente una imagen (contraseña de clase militar):

Para que nos resulte más fácil de recordar, podemos modificarla, buscando construir mnemotécnicos. Si la contraseña es tan aleatoria ¿cómo la recordaremos? Lo mejor es utilizarlas para tener una referencia de la complejidad necesaria para cada nivel, nada más o ¿es que nos falta imaginación?
A la derecha del casillero hay un botón para copiar-pegar la contraseña elegida en el portapapeles. Igualmente, se dispone de otro botón con la misma función junto a la lista de posibles contraseñas.
Una vez seleccionada, guardar copia de la contraseña en lugar seguro(disquete o contenedor cifrado), porque será la llave que nos abrirá-cerrará el paso al resto de contraseñas guardadas en el programa.
Le damos a [Aceptar] y automáticamente nos aparece el recuadro del principio con nuestra flamante contraseña. Aceptamos de nuevo y accedemos a la interfaz del programa, donde ya dijimos que aparecía una organización por defecto para las contraseñas, agrupándolas en:
e-mail / PIN / WWW service / Passwords
Se pueden modificar las ya existentes o partir de cero, pero eso ya lo dejo al gusto de cada uno. Para lo segundo nos vamos a "Editar -> Añadir nuevo registro".
En este caso voy a utilizar alguno de los que vienen por defecto a modo de ejemplo. Tomemos la primera, e-mail. Si abrimos el símbolo [+] nos encontramos con tres elementos. Pinchamos con botón derecho del ratón sobre el primero de ellos y surge un menú:

Desde ahí podemos copiar el usuario/contraseña al portapapeles, añadir un nuevo registro, duplicarlo o eliminarlo, pero si seleccionamos "Editar registro" nos aparece el elemento para que podamos modificar o rellenar los casilleros como consideremos oportuno. Con los valores nuevos, puede quedar así:
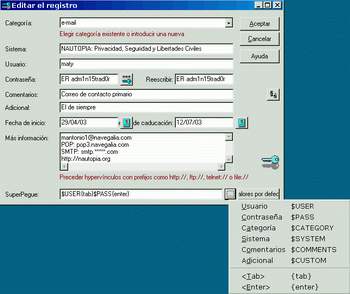
Desde "Categoría" podemos seleccionar una de las ya existentes o crear una nueva.
El resto de casilleros los rellenamos según proceda, aunque comentaré brevemente alguno de ellos. Ya conocemos el símbolo del generador de contraseñas y el del mapa de caracteres (recordadlo ante sospecha de keyloggers), pero hay alguno nuevo: en el apartado "Fecha de inicio/caducación" contamos con unos botones para meter la fecha, empleando un calendario a modo de recuadro (en vez de introducir la fecha manualmente).
Las contraseñas conviene renovarlas.
En el ejemplo, la contraseña caduca en el segundo aniversario de la comunidad nautópata (contando la inicial etapa como web personal): 12 de Julio del 2003.
Si en la configuración del programa (que veremos más adelante) hemos desmarcado "mostrar contraseñas", en vez de la contraseña tal cual de este elemento, nos encontraríamos con los conocidos asteriscos y junto a ellos, un casillero que podemos marcar/desmarcar para hacerlas visibles o no en ese momento.
Abajo de todo tenemos el "SuperPegue", que sirve para definir los datos que serán pegados en aplicaciones externas mediante esta técnica. Esto se utiliza en navegadores por ejemplo, cuando queramos hacer login en algún sitio.
Normalmente las teclas empleadas son Ctrl+H y Ctrl+Y y se suele emplear para el nombre de usuario y contraseña (lo que viene por defecto). Decir también, que el campo de este casillero permite que el usuario lo adapte a un uso más amplio, aunque como se sale del objetivo de un minimanual, a los que les interese les remito a la ayuda del programa, donde podrán encontrar la sintaxis detallada y las hot keys soportadas.
Una vez rellenados los casilleros a nuestra conveniencia, aceptamos y se guardan los cambios, volviendo a la interfaz habitual del programa.
(c) Video Soft - http://www.videosoft.net.uy
(c) VSAntivirus - http://www.vsantivirus.com
|
![]()

![]()
![]() Esta página es un servicio gratuito de Video Soft BBS - SUBSCRIBASE en
nuestras listas de correo.
Esta página es un servicio gratuito de Video Soft BBS - SUBSCRIBASE en
nuestras listas de correo.

